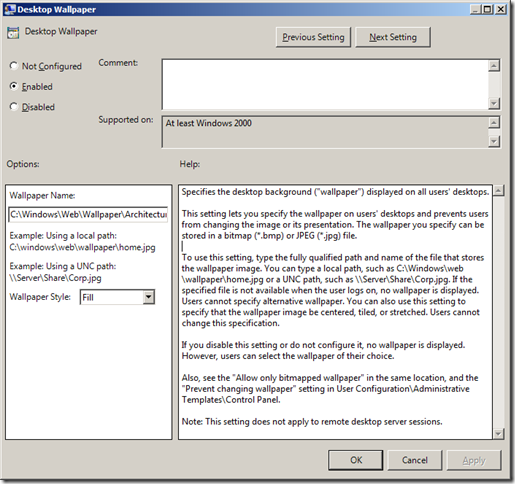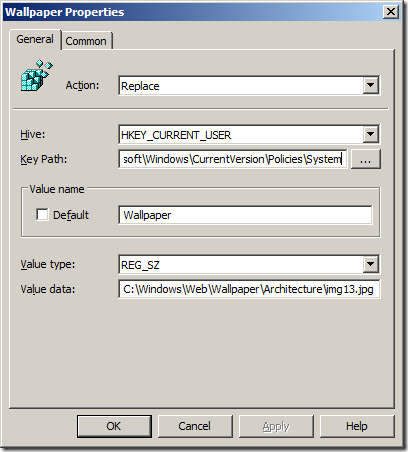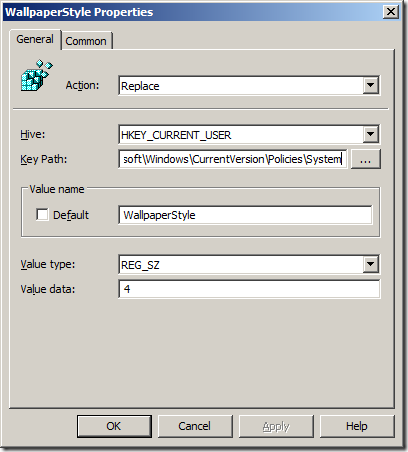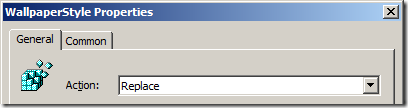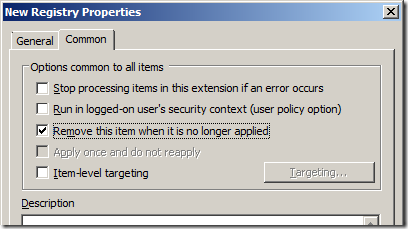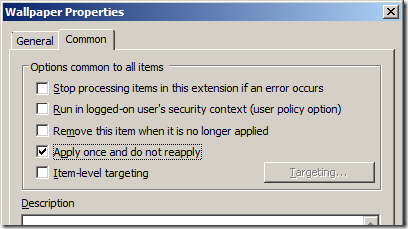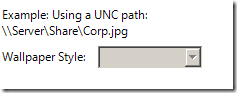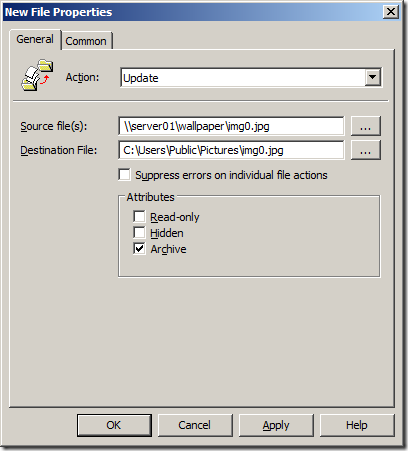Using Group Policy we can set wallpapers of all nodes same. we can restrict users from setting unacceptable pictures and we can keep our company preferred wallpapers like company logo, motive, today's quotes, wishes, etc.
Method 1 configures the HKCU\Software\Microsoft\Windows\CurrentVersion\Policies\System REG_SZ “Wallpaper” key. Therefore you can also use the Group Policy Preference
Registry Extension option to also set the same key to give you some added benefits.
Pro’s
Con’s
- Must run Windows XP (or greater)
- Must have the Group Policy Client Side Extensions installed.
simply create two registry keys
User Configuration > Preferences > Windows Settings > Registry
Now depending on the registry key that you configure for this setting you can either have this as a restricted (a.k.a. locked) setting or an unrestricted setting that allows the users to make their own changes.
Restricted: HKCU\Software\Microsoft\Windows\CurrentVersion\Policies\System\Wallpaper
Unrestricted: HKCU\Control Panel\Desktop\Wallpaper
Restricted: HKCU\Software\Microsoft\Windows\CurrentVersion\Policies\System\WallpaperStyle
Unrestricted: HKCU\Control Panel\Desktop\WallpaperStyle
Tip #4: If you don’t configured the “WallpaperStyle” registry key then users will still be able to choose their own Wallpaper Style.
If you chose the restricted registry keys to configured the wallpaper then ensure you also select the “Replace” action and “Remove this item when it is no longer applied” common option is selected (see below). If you don’t do this you will find that your users will not be able to change their wallpaper even after the policy is removed as the policy registry key will not be removed.
If you chose to use the unrestricted registry key values then also make sure you chose the “Apply once and do not reapply” option. If you don’t do this the users wallpaper will be reset ever time they log off their computer as the key will be set back to the original value during each policy refresh.
Configuring the Desktop Wallpaper Storage Location
Now that you know the many options for configuring the Desktop Wallpaper via Group Policy the next thing you should consider is where is the wallpaper being stored. As you can seen in the screen shots of the administrative template Desktop Wallpaper that they use the example of a UNC path. But…
TIP #5: DONT EVER USE A UNC PATH FOR A DESKTOP WALLPAPER… EVER!!
Simple put using a UNC path puts a lot of stress on network as it has to download file every time the wallpaper is loaded. It also means that if the network path cannot be contacted when the user logs on all they will get is a black background wallpaper. This is particularly obvious when someone logs on with a laptop not connected LAN.
So the obviously question is how do you make sure that file that the desktop wallpaper uses is always available and easily accessible? Use a script and copy the file to the local hard drive. Sure… but
http://ihatelogonscripts.com and the issue with using a script is that it will only run when the computer starts up or when the user logs on. Generally this would not be a problem and if you are smart enough to use a copy program like robocopy or other such program it wont stress your LAN as it will only copy the file once. But on the day that you change the desktop wallpaper ever computer and/or user will try to download the new wallpaper all at once.
The Answer? Use Group Policy Preferences
File Extension and copy the file down to the local computer.
Using the Group Policy Preferences File Extension
Using the File Extension to copy the file to the local hard drive means the file will be copied to the local hard drive making obviously available at all times. However the File Extensions options also has the advantage of being able to updated the file during each group policy refresh. This way the computer gets the updated wallpaper without having to logoff or reboot the computer and you avoid slamming the network in the morning when all the computers turn on.
TIP #6: Setup the file copy as a computer setting so that it will update the files even when there is no user logged on.
TIP #7: If you follow Tip #6 then you need to make sure that the desktop wallpaper file has got “Domain Computers” Read permissions so the local system account has access to copy the file from the network.